MS Word के होम टैब में टेक्स्ट और पैराग्राफ फॉर्मेटिंग के लिए सबसे आम उपयोग किए जाने वाले विकल्प होते हैं। यह टैब Word दस्तावेज़ों को बनाने, संपादित करने और प्रारूपित करने के लिए आवश्यक अधिकांश उपकरण प्रदान करता है।
जिसमें copy, past, formatting करना, पैराग्राफों को aligning करना और दस्तावेज़ शैलियों (styles) को चुनना शामिल है। होम टैब Ms Word का बाय डिफॉल्ट टैब है। यानी जब भी आप MS Word खोलते हैं, होम टैब डिफ़ॉल्ट रूप से चयनित होता है।आज हम इस पोस्ट में जानेगें की Ms Word में Home tab क्या है । (What is Home Tab in MS Word in Hindi) और होम टैब के विभिन्न options का उपयोग कैसे करें आदि।
एमएस वर्ड होम टैब क्या है? (MS Word Home Tab in Hindi)
Microsoft Word का "Home" टैब Word के ribbon का एक हिस्सा है जो आपको Word के यूज़र इंटरफेस के सबसे ऊपर देखने को मिलता है। यह टैब Word के मौलिक स्वरूपन विन्यास और संपादन टूल्स को शामिल करता है।
यहाँ कुछ महत्वपूर्ण विकल्प हैं जो आपको होम टैब में मिलते हैं:-जैसे कि Clipboard, Font, Paragraph, Styles, Editing आदि।
 |
| MS Word Home Tab |
आइए इन सभी होम टैब के समूह कमांड को अच्छी तरह से समझते है :–
1. क्लिपबोर्ड ग्रुप (Clipboard Group in Home Tab)
Microsoft Word के होम टैब में, क्लिपबोर्ड समूह सबसे बाईं ओर स्थित है। इस समूह में निम्नलिखित कमांड शामिल हैं:- |
| Clipboard Group in Home Tab |
- Cut - यह कमांड चयनित पाठ या अन्य तत्वों को क्लिपबोर्ड में कॉपी करता है और मूल स्थान से हटा देता है।
- Copy - यह कमांड चयनित पाठ या अन्य तत्वों को क्लिपबोर्ड में कॉपी करता है, लेकिन मूल स्थान को नहीं हटाता है।
- Paste - यह कमांड क्लिपबोर्ड में संग्रहीत पाठ या अन्य तत्वों को वर्तमान स्थान पर चिपका देता है।
- Format painter - फॉर्मेट पेंटर क्लिपबोर्ड समूह में एक अन्य कमांड है। यह आपको चयनित पाठ के स्वरूपण को त्वरित रूप से कॉपी करने और दस्तावेज़ में अन्य पाठ पर लागू करने की अनुमति देता है।
क्लिपबोर्ड समूह के कमांडों को निम्नलिखित शॉर्टकट कुंजियों का उपयोग करके भी एक्सेस किया जा सकता है:
- Cut - Ctrl+X
- Copy - Ctrl+C
- Paste - Ctrl+V
2. फॉन्ट ग्रुप (Font Group in Home Tab)
MS Word के होम टैब में Font समूह टेक्स्ट के फ़ॉन्ट, आकार, शैली, रंग, और अन्य विशेषताओं को बदलने के लिए विकल्प प्रदान करता है। यह समूह Word दस्तावेज़ों को प्रारूपित करने के लिए आवश्यक सबसे आम उपकरणों में से एक है। |
| Font Group in MS Word Home Tab |

2. Font size :- इस ड्रॉप-डाउन मेनू का उपयोग करके आप टेक्स्ट के आकार को चयन कर सकते हैं, जैसे कि 8, 12, या 24। आप चाहें तो विशिष्ट फ़ॉन्ट आकार में भी टाइप कर सकते हैं या ऊपर और नीचे तीरों का उपयोग करके आकार को समायोजित कर सकते हैं।
3. Increase/decrease Font size :- फ़ॉन्ट आकार बढ़ाएँ और घटाएँ बटन आपको चयनित text के font size को तेज़ी से बढ़ाने या घटाने की अनुमति देते हैं।
4. Change Case :- चेंज केस बटन आपको चयनित टेक्स्ट के केस को अपर केस, लोअर केस, प्रत्येक शब्द को कैपिटलाइज़ करने और सेंटेंस केस में बदलने की अनुमति देता है।
5. Clear All Formatting :- "Clear All Formatting" का आसान शब्दों में अर्थ है कि इस पैराग्राफ से सभी स्वरूप सही करें या हटाएं।
6. Bold :- चयनित टेक्स्ट को मोटा करता है।
7. Italic :- चयनित टेक्स्ट को तिरछा करता है।
8. Underline :- इसका उपयोग चयनित text के लिए underline formatting करता है।
9. Strikethrough :- "स्ट्राइकथ्रू words" एक टाइपोग्राफ़िकल प्रस्तुति है जिसमें उनके केंद्र में एक सीधी रेखा होती है।
10. Superscript/Subscript :- सुपरस्क्रिप्ट या सबस्क्रिप्ट वह संख्या, आकृति, प्रतीक, या सूचक होता है जो थोड़ा सा ऊपर (सुपरस्क्रिप्ट) या नीचे (सबस्क्रिप्ट) सेट किया जाता है और सामान्य रेखा से छोटा होता है।Color: चयनित टेक्स्ट के रंग को बदलता है।
11. Text Effects :- यह आपको text में effects और typography लागू करने देता है।
12. Highlight :- हाइलाइट बटन का उपयोग करके आप चयनित टेक्स्ट को अपनी पसंद के रंग से रूपित कर सकते हैं।
13. Font Color :- यह आपको selected text का रंग बदलने की अनुमति देता है।
14. Font dialog box :- फ़ॉन्ट के विकल्पों को अधिक विस्तृत रूप से प्रबंधित करने के लिए फ़ॉन्ट संवाद बॉक्स खोलता है।Font विकल्प
3. अनुच्छेद ग्रुप (Paragraph Group in Home Tab)
होम टैब के पैराग्राफ फ़ॉर्मेटिंग विकल्प में, आप Alignment (स्थिति), indentation (इंडेंटेशन), spacing (अंतरदृष्टि), और बुलेट पॉइंट और क्रमांकित सूची जोड़ने की क्षमता पा सकते हैं। |
| Paragraph Group |
इन स्वरूपण विकल्पों को समझकर और सही तरीके से उपयोग करके, आप Word में पेशेवर दिखने वाले दस्तावेज़ बना सकते हैं। यह तरीका आपकी तैयार की गई जानकारी को प्रोफेशनल और अनुकूलित बनाने में मदद कर सकता है।
बुलेट बनाने के लिए, निम्न चरणों का पालन करें :-
- उस पाठ का चयन करें जिसे आप बुलेट करना चाहते हैं।
- होम टैब पर, पैराग्राफ ग्रुप में, बुलेट बटन पर क्लिक करें।
आप बुलेट की शैली भी बदल सकते हैं। ऐसा करने के लिए, बुलेट बटन पर क्लिक करें और फिर ड्रॉप-डाउन मेनू से एक नई शैली चुनें।
 |
| Bullet Library |
आप बुलेट के आकार, रंग और अन्य विशेषताओं को भी बदल सकते हैं। ऐसा करने के लिए, बुलेट बटन पर क्लिक करें और फिर "बुलेट और नंबरिंग" संवाद बॉक्स खोलें।
2. Numbering :- MS Word में Paragraph Group में Numbering का उपयोग करके आप अपनी डॉक्यूमेंट में सूची बना सकते हैं। सूची में आपको एक-एक करके बिंदुओं को लिखना होता है। प्रत्येक बिंदु के सामने एक नंबर या बुलेट होता है।
1. Numbering का उपयोग करने के लिए, सबसे पहले उस टेक्स्ट को सेलेक्ट करें जिसे आप सूची में बदलना चाहते हैं। फिर, Home Tab में Paragraph Group में Numbering बटन पर क्लिक करें।
2. Numbering बटन पर क्लिक करने से एक Drop-Down Menu खुल जाएगा। इस मेनू में आपको विभिन्न प्रकार की Numbering Styles दिखाई देंगी। आप अपनी पसंद की Numbering Style चुन सकते हैं।
 |
| Numbering Library |
4. Numbering का उपयोग करके आप अपनी डॉक्यूमेंट को अधिक सुव्यवस्थित और समझने में आसान बना सकते हैं।
3. Multilevel List :- MS Word में Multilevel List एक ऐसी सुविधा है जिसका इस्तेमाल करके आप अपनी डॉक्यूमेंट में एक साथ कई तरह की सूचियाँ बना सकते हैं। इन सूचियों में शीर्षक, उपशीर्षक, और अन्य विवरण शामिल हो सकते हैं।
Multilevel List कैसे बनाएं?
MS Word में Multilevel List बनाने के लिए, आपको निम्नलिखित चरणों का पालन करना होगा :-
1. उस पाठ को चुनें जिसे आप सूची में बदलना चाहते हैं।
2. Home टैब पर, Paragraph समूह में, Multilevel List बटन पर क्लिक करें।
3. Multilevel List संवाद बॉक्स में, List style चुनें जिसे आप उपयोग करना चाहते हैं।
4. OK बटन पर क्लिक करें।
2. Home टैब पर, Paragraph समूह में, Multilevel List बटन पर क्लिक करें।
3. Multilevel List संवाद बॉक्स में, List style चुनें जिसे आप उपयोग करना चाहते हैं।
 |
| Multilevel List |
4. Decrease indent :- जब हम किसी पैराग्राफ को लिखते हैं, तो वह पैराग्राफ एक बॉक्स में होता है। इस बॉक्स के बाएं और दाएं किनारों से कुछ जगह छोड़ी जाती है। इस जगह को इंडेंट कहा जाता है।
डिक्रीस इंडेंट का मतलब है कि हम इस बॉक्स को थोड़ा छोटा कर देते हैं। इससे पैराग्राफ बॉक्स के बाएं किनारे से थोड़ा और पास आ जाता है।
उदाहरण के लिए, मान लीजिए कि आपने किसी पैराग्राफ के लिए 1 इंच का इंडेंट सेट किया है। अब, यदि आप डिक्रीस इंडेंट बटन पर क्लिक करते हैं, तो पैराग्राफ का इंडेंट 0.75 इंच हो जाएगा।
डिक्रीस इंडेंट का उपयोग करके, आप अपने पैराग्राफ को अधिक कॉम्पैक्ट और सुव्यवस्थित बना सकते हैं।
डिक्रीस इंडेंट का मतलब है कि हम इस बॉक्स को थोड़ा छोटा कर देते हैं। इससे पैराग्राफ बॉक्स के बाएं किनारे से थोड़ा और पास आ जाता है।
उदाहरण के लिए, मान लीजिए कि आपने किसी पैराग्राफ के लिए 1 इंच का इंडेंट सेट किया है। अब, यदि आप डिक्रीस इंडेंट बटन पर क्लिक करते हैं, तो पैराग्राफ का इंडेंट 0.75 इंच हो जाएगा।
डिक्रीस इंडेंट का उपयोग करके, आप अपने पैराग्राफ को अधिक कॉम्पैक्ट और सुव्यवस्थित बना सकते हैं।
5. increase indent :- एमएस वर्ड में, पैराग्राफ ग्रुप में, Increase Indent का इस्तेमाल पैराग्राफ को दाईं ओर थोड़ा खिसकाने के लिए किया जाता है।
इसे करने के लिए, इन चरणों का पालन करें:
आप Increase Indent बटन पर क्लिक करने से पहले पैराग्राफ के पहले कुछ अक्षरों को भी चुन सकते हैं। इससे केवल उस भाग को खिसकाया जाएगा जिसे आपने चुना है।
Increase Indent बटन का इस्तेमाल करते समय, आप एक निश्चित मात्रा में खिसकाव भी चुन सकते हैं। ऐसा करने के लिए, Increase Indent बटन पर क्लिक करने से पहले Paragraph डायलॉग बॉक्स खोलें। Indents and Spacing टैब पर, Left या Right बॉक्स में एक निश्चित मात्रा टाइप करें।
उदाहरण के लिए, यदि आप पैराग्राफ को 1.25 सेंटीमीटर दाईं ओर खिसकाना चाहते हैं, तो Left बॉक्स में "1.25" टाइप करें।
Increase Indent बटन का इस्तेमाल करके, आप अपने दस्तावेज़ में पैराग्राफों को अधिक सुसंगत और व्यवस्थित बना सकते हैं।
इसे करने के लिए, इन चरणों का पालन करें:
- उस पैराग्राफ को चुनें जिसे आप खिसकाना चाहते हैं।
- Home टैब पर Paragraph Group में Increase Indent पर क्लिक करें।
आप Increase Indent बटन पर क्लिक करने से पहले पैराग्राफ के पहले कुछ अक्षरों को भी चुन सकते हैं। इससे केवल उस भाग को खिसकाया जाएगा जिसे आपने चुना है।
Increase Indent बटन का इस्तेमाल करते समय, आप एक निश्चित मात्रा में खिसकाव भी चुन सकते हैं। ऐसा करने के लिए, Increase Indent बटन पर क्लिक करने से पहले Paragraph डायलॉग बॉक्स खोलें। Indents and Spacing टैब पर, Left या Right बॉक्स में एक निश्चित मात्रा टाइप करें।
उदाहरण के लिए, यदि आप पैराग्राफ को 1.25 सेंटीमीटर दाईं ओर खिसकाना चाहते हैं, तो Left बॉक्स में "1.25" टाइप करें।
Increase Indent बटन का इस्तेमाल करके, आप अपने दस्तावेज़ में पैराग्राफों को अधिक सुसंगत और व्यवस्थित बना सकते हैं।
6. Sort :- MS Word के Paragraph Group में Sort का मतलब है कि आप अपने डॉक्यूमेंट में लिखे गए टेक्स्ट को किसी खास आधार पर व्यवस्थित कर सकते हैं।
उदाहरण के लिए, अगर आपके पास एक सूची है जिसमें लोगों के नाम हैं, तो आप Sort का उपयोग करके उन नामों को वर्णानुक्रम में व्यवस्थित कर सकते हैं।
Sort का उपयोग करने के लिए, आपको निम्नलिखित चरणों का पालन करना होगा :-
उदाहरण के लिए, अगर आपके पास एक सूची है जिसमें लोगों के नाम हैं, तो आप Sort का उपयोग करके उन नामों को वर्णानुक्रम में व्यवस्थित कर सकते हैं।
Sort का उपयोग करने के लिए, आपको निम्नलिखित चरणों का पालन करना होगा :-
1. उस टेक्स्ट को चुनें जिसे आप Sort करना चाहते हैं।
2. Home टैब पर क्लिक करें।
3. Paragraph Group में, Sort पर क्लिक करें।
2. Home टैब पर क्लिक करें।
3. Paragraph Group में, Sort पर क्लिक करें।
 |
| Sort Text |
5. Ascending या Descending विकल्प का उपयोग करके Sort करने के तरीके का चयन करें।
उदाहरण के लिए, अगर आप लोगों के नामों को वर्णानुक्रम में Sort करना चाहते हैं, तो आप Sort by विकल्प के रूप में "Paragraphs" का चयन करेंगे और Ascending विकल्प का चयन करेंगे।
Sort करने के बाद, आपका टेक्स्ट उस आधार पर व्यवस्थित हो जाएगा जिस पर आपने Sort करने के लिए चुना था।
7. Show or hide marks :- माइक्रोसॉफ्ट वर्ड में, पैराग्राफ ग्रुप में एक बटन होता है जिसका नाम "Show or hide marks" होता है। इस बटन को दबाने से, वर्ड डॉक्यूमेंट में छिपे हुए मार्क दिखाई देने लगते हैं। इन मार्कों में पैराग्राफ मार्क, स्पेस मार्क, टैब मार्क, और अन्य फॉर्मेटिंग मार्क शामिल हैं।
9. Center :- MS Word के Paragraph Group में Center का इस्तेमाल किसी Paragraph को बीच में रखने के लिए किया जाता है। जब आप किसी Paragraph को Center करते हैं तो वह Paragraph पेज के बीच में आ जाता है और उसके दोनों ओर समान मात्रा में जगह होती है।
इसका इस्तेमाल अक्सर ऐसे Paragraphs के लिए किया जाता है जिन्हें ज्यादा ध्यान देने की जरूरत होती है, जैसे कि शीर्षक, उपशीर्षक, या महत्वपूर्ण बिंदु।
11. Justify :- एमएस वर्ड में, पैराग्राफ समूह में "Justify" का मतलब है कि पैराग्राफ के सभी शब्दों को दोनों किनारों पर बराबर रूप से व्यवस्थित किया जाए। इससे पैराग्राफ एक समान और सममित रूप ले लेता है।
सरल शब्दों में कहें तो, "Justify" का मतलब है कि पैराग्राफ के सभी शब्दों को एक ही लंबाई में बनाया जाए। इससे पैराग्राफ में खाली जगह कम हो जाती है और पैराग्राफ अधिक आकर्षक दिखता है।
सरल शब्दों में कहें तो, "Justify" का मतलब है कि पैराग्राफ के सभी शब्दों को एक ही लंबाई में बनाया जाए। इससे पैराग्राफ में खाली जगह कम हो जाती है और पैराग्राफ अधिक आकर्षक दिखता है।
पैराग्राफ स्पेसिंग का इस्तेमाल करके आप एक पैराग्राफ और दूसरे पैराग्राफ के बीच की जगह को बदल सकते हैं। आप अपनी पसंद के हिसाब से पैराग्राफ स्पेसिंग को None, Single, 1.5, Double, At least, Exactly, या Multiple कर सकते हैं।
लाइन स्पेसिंग और पैराग्राफ स्पेसिंग को बदलने के लिए :-
- अपनी डॉक्यूमेंट में उन पैराग्राफ्स को चुनें जिनमें आप लाइन स्पेसिंग या पैराग्राफ स्पेसिंग को बदलना चाहते हैं।
- Home टैब पर, Line & Paragraph Spacing ग्रुप में, Line Spacing या Paragraph Spacing पर क्लिक करें।
- अपनी पसंद के लाइन स्पेसिंग या पैराग्राफ स्पेसिंग विकल्प चुनें।
13. Shading :- MS Word में, Paragraph Group में Shading का इस्तेमाल किसी शब्द या पैराग्राफ के पीछे एक रंग भरने के लिए किया जाता है। इससे उस शब्द या पैराग्राफ को अलग और ध्यान देने योग्य बनाया जा सकता है।
Borders का इस्तेमाल करने के लिए :-
- पहले उस टेक्स्ट या पैराग्राफ को सेलेक्ट करें जिसे आप बॉर्डर देना चाहते हैं।
- फिर, होम टैब में, Paragraph Group में, Borders बटन पर क्लिक करें।
- अब, आपको Borders का एक ड्रॉपडाउन मेनू दिखाई देगा। इस मेनू से आप अपनी पसंद का बॉर्डर चुन सकते हैं।
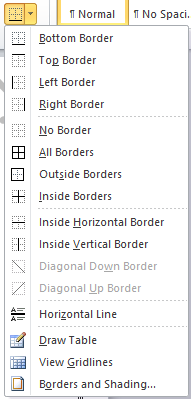 |
| Borders |
Borders के प्रकार:
Borders के कई प्रकार होते हैं, जिनमें शामिल हैं :-
- Single: यह सबसे आम प्रकार का बॉर्डर है। इसमें केवल एक लाइन होती है।
- Double: इसमें दो लाइनें होती हैं।
- Dashed: इसमें बिंदीदार लाइनें होती हैं।
- Thick: इसमें मोटी लाइनें होती हैं।
Borders के अन्य विकल्प:
Borders के अलावा, आप Borders और Shading बॉक्स का इस्तेमाल करके अपने बॉर्डर को और अधिक कस्टमाइज़ कर सकते हैं। इस बॉक्स में, आप बॉर्डर की चौड़ाई, रंग, और शैली को बदल सकते हैं।
4. शैलियाँ ग्रुप (Styles Group in Home Tab)
Styles समूह आपको text में पहले से तैयार किए गए स्वरूपण को जल्दी से लागू करने की अनुमति देता है। इसका उपयोग करने से आपके दस्तावेज़ में एक समानता रहती है और आपको समय की बचत होती है।
शैली लागू करने के लिए :-
- जिस टेक्स्ट, पैराग्राफ, सूची या तालिका को आप प्रारूपित करना चाहते हैं, उसे चुनें।
- शैलियाँ समूह में उस शैली पर क्लिक करें जिसे आप लागू करना चाहते हैं।
5. संपादन ग्रुप (Editing Group in Home Tab)
इसका मतलब है कि आप इस ग्रुप के कमांडों का उपयोग करके अपने दस्तावेज़ में किसी विशेष शब्द या वाक्यांश को खोज सकते हैं, किसी शब्द या वाक्यांश को दूसरे शब्द या वाक्यांश से बदल सकते हैं, किसी विशेष भाग को चुन सकते हैं, या किसी विशेष भाग पर जा सकते हैं।
संपादन समूह वास्तव में होम टैब के दाहिनी ओर दिखाई देता है। संपादन समूह के पास तीन विकल्प हैं :-
2. Advanced Find :- उन्नत खोज एक ऐसा विकल्प है जो आपको किसी दस्तावेज़ में पाठ को अधिक विशिष्ट रूप से खोजने की अनुमति देता है। उदाहरण के लिए, आप केवल बड़े अक्षरों में पाठ खोज सकते हैं, या केवल विशेष पात्रों वाला पाठ खोज सकते हैं।
Ctrl+H और Alt+D दो कीबोर्ड शॉर्टकट हैं जो उन्नत खोज विकल्प को खोलते हैं।
Ctrl+G एक शॉर्टकट है जो Go To बटन को दबाए बिना Go To डायलॉग बॉक्स खोलता है।
MS वर्ड में होम टैब क्या है?
MS वर्ड में, होम टैब एक ऐसा टूल है जिसका उपयोग आप अपने दस्तावेज़ में पाठ, पैराग्राफ और अनुभागों को स्वरूपित करने के लिए कर सकते हैं। इसमें फ़ॉन्ट, पैराग्राफ़, टेक्स्ट संरेखण, रिक्ति, सूचियाँ, तालिकाएँ, संपादन और खोज के लिए विकल्प शामिल हैं।होम टैब की विशेषताएं क्या हैं?
होम टैब में निम्नलिखित विशेषताएं शामिल हैं :-- फ़ॉन्ट और पैराग्राफ़ फ़ॉर्मेटिंग: आप पाठ के आकार, शैली, रंग और अन्य विशेषताओं को बदल सकते हैं।
- टेक्स्ट संरेखण और रिक्ति: आप टेक्स्ट को बाईं ओर, दाईं ओर, केंद्र में या दोनों तरफ से संरेखित कर सकते हैं। आप टेक्स्ट के बीच की जगह को भी नियंत्रित कर सकते हैं।
- सूचियाँ और तालिकाएँ: आप बुलेटेड, नंबर्ड या अन्य प्रकार की सूचियाँ बना सकते हैं। आप तालिकाओं का भी उपयोग कर सकते हैं।
- संपादन और खोज: आप पाठ को काट सकते हैं, कॉपी कर सकते हैं, चिपका सकते हैं, खोज सकते हैं और बदल सकते हैं।
MS वर्ड में कितने टैब हैं?
MS वर्ड में 7 टैब हैं :- Home, Insert, Page Layout, References, Mailings, Review और View।आसान शब्दों में :-
होम टैब MS वर्ड में एक ऐसा टूल है जिसका उपयोग आप अपने दस्तावेज़ को सुंदर और व्यवस्थित बनाने के लिए कर सकते हैं। इससे आप पाठ के आकार, रंग, शैली, संरेखण और रिक्ति को बदल सकते हैं। आप सूचियाँ और तालिकाएँ भी बना सकते हैं। इसके अलावा, आप अपने दस्तावेज़ में टेक्स्ट को खोज सकते हैं और बदल सकते हैं।
निष्कर्ष
एमएस वर्ड होम टैब एक शक्तिशाली उपकरण है जो आपको दस्तावेज़ को स्वरूपित करने और संपादित करने में मदद कर सकता है। यदि आप एमएस वर्ड का उपयोग करना सीख रहे हैं, तो होम टैब से शुरू करना एक अच्छा विचार है।आसान शब्दों में:
एमएस वर्ड होम टैब एक टूल है जो आपको दस्तावेज़ में पाठ, पैराग्राफ और अनुभागों को बदलने में मदद करता है। यह सबसे अधिक उपयोग किया जाने वाला टैब है और इसमें सबसे अधिक उपयोग किए जाने वाले स्वरूपण और संपादन उपकरण शामिल हैं।
यहां कुछ उदाहरण दिए गए हैं कि आप एमएस वर्ड होम टैब का उपयोग कैसे कर सकते हैं :-
- पाठ का आकार बदलने के लिए, फ़ॉन्ट समूह में आकार सूची पर क्लिक करें और फिर एक आकार चुनें।
- पाठ का रंग बदलने के लिए, फ़ॉन्ट समूह में रंग सूची पर क्लिक करें और फिर एक रंग चुनें।
- पाठ को केंद्रित करने के लिए, पैराग्राफ समूह में अलाइनमेंट सूची पर क्लिक करें और फिर "केंद्र" चुनें।
मुझे उम्मीद है कि यह लेख “Home Tab in MS Word in Hindi”, आपको एमएस वर्ड होम टैब को समझने में आपकी मदद की हैं।
Related Topic
- Ms Word Insert Tab In Hindi
- Ms Word Page Layout Tab In Hindi
- Ms Word Reference Tab In Hindi
- Ms Word Mailing Tab In Hindi
- Ms Word Review Tab In Hindi
- Ms Word View Tab In Hindi







Well done
ReplyDelete